Rövid leírás arról, hogyan hozhatunk létre saját Google Analytics fiókot, majd hogyan indíthatjuk el weboldalunk látogatottságának mérését.
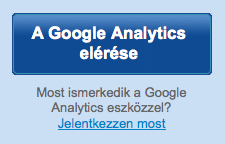
A Google Analytics a https://www.google.com/analytics címen érhető el.
A „Jelentkezzen most” (Sign up now) feliratú linkre kattintva lehet feliratkozni. A következő oldalon a rendszer a Google fiók (Google Account) adatainkat kéri.
Miért érdemes saját Google fiókkal Analytics fiókot nyitni?
Logikus kérdés, hogy miért nem jó, ha a webfejlesztő a saját már meglévő Analytics fiókjában hoz létre egy új profilt weboldalunk látogatottsági statisztikáinak nyomon követéséhez? A legfőbb ellenérv ez ellen — túl azon, hogy ebben az esetben nincs teljes kontrollunk weboldalunk adatai felett — az, hogy ebben az esetben nem nagyon lehet a későbbiekben összekötnünk az Analytics adatokat az AdWords adataival. Ez ugyanis csak akkor lehetséges, ha adminisztratív hozzáférésünk van a weboldalunk adatait követő webfejlesztő Analytics fiókjához, ebben az esetben pedig látni tudnánk a fejlesztő által készített összes további weboldal adatait is.
Google fiók és Google Analytics
Az Analytics fiók létrehozásához először mindenképpen szükséges egy Google fiók, amivel azonban könnyen lehet, már rendelkezünk is, például
- ha már van Gmail-es emailcímünk, egyben Google fiókunk is van
- ha van már AdWords felhasználói fiókunk, Youtube felhasználói hozzáférésünk, akkor egyúttal van már Google fiókunk is még akkor is, ha az nem gmail-es e-mail címmel hoztuk létre
- Google Apps felhasználói fiókok esetén még külön létre kell hozni a Google fiókot, dacára hogy már igénybe vettünk egy Google szolgáltatást.
Már létező Google fiók esetén az ahhoz tartozó felhasználónév (azaz email-cím) és jelszó páros megadásával beléphetünk, majd a következő képernyőn kattintsunk a „Jelentkezzen a Google Analytics szolgáltatás használatára” feliratra.
Ha nem rendelkezünk Google fiókkal, akkor kattintsunk a „Hozzon létre most egy fiókot” feliratú hivatkozásra. A feliratkozáshoz egy bármilyen érvényes email címre van szükség (a címnek egyáltalán nem kell gmail-esnek lennie), ugyanis a regisztráció után érvényesíteni kell a megadott címet. A későbbiekben ezt használjuk a bejelentkezéshez.
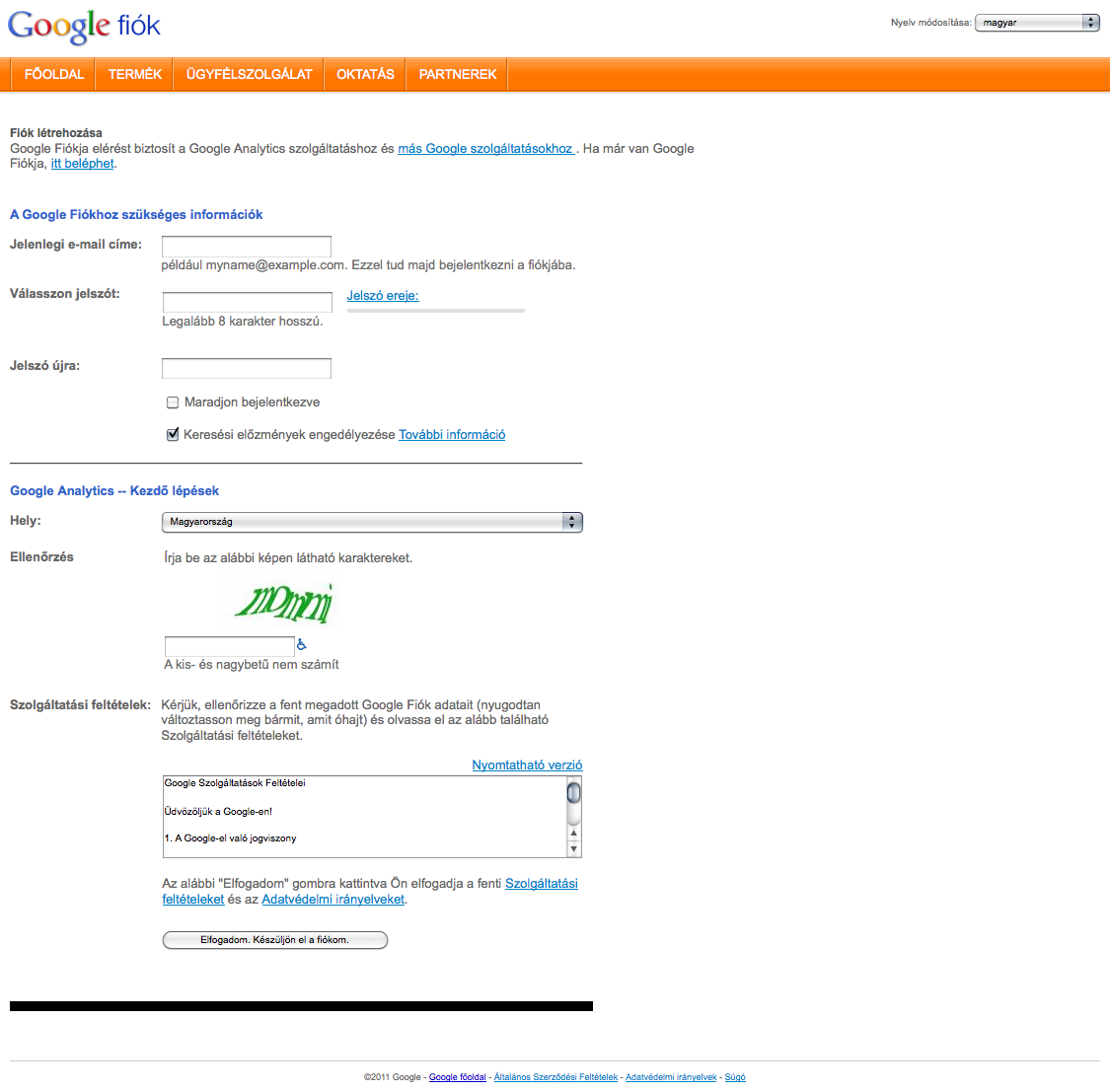
Google Analytics Fiók létrehozásának kezdő lépései
- A kezdő lépésben meg kell adni annak a honlapnak a címét (URL) amiről statisztikákat szeretnénk kapni, és elnevezni fiókot – a későbbi azonosításhoz. Később további honlapok is hozzáadhatók a már beállított fiókhoz.
Az Időzónához tartozó ország, vagy tartomány legördülő menüben alapesetben Magyarország már ki van választva (egy lokalizációs hiba miatt lehetséges, hogy először Egyesült Államokbeli időzónák jelennek meg Magyarország neve alatt, ekkor válasszuk ki a másik Magyarországot a listából).
- Ha minden rendben, kattintsunk a tovább gombra.
- A fiók létrehozása a személyes adataink megadásával folytatódik.
- Az ezt követő lépésben olvassuk el, majd fogadjuk el a felhasználói feltételeket.
Analytics adatmegosztási beállítások
Ugyanezen az oldalon lehetőség van néhány ügyesen elrejtett, de fontos rendszerbeállítás („Adatmegosztási beállítások”) ellenőrzésére és elvégzésére. Ezeken a beállításokon a későbbiekben szintén bármikor módosíthatunk.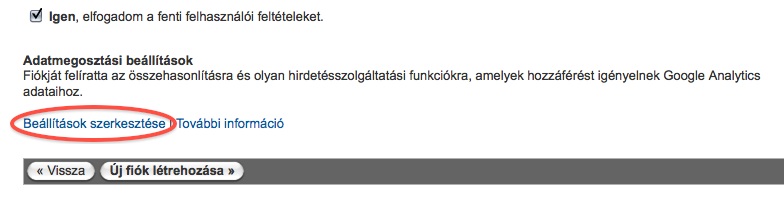
Itt ugyanis beállíthatjuk, milyen más szolgáltatással osztjuk meg (névtelenül) az Analytics adatainkat:
- Ha megosztás mellett döntünk, az első esetben a „Csak más Google-termékekkel” beállításra szükség van abban az esetben, ha az AdWords és AdSense szolgáltatásokat össze szeretnénk kötni az Analytics fiókunkkal. Ebben az esetetben harmadik fél nem fér hozzá az adatokhoz.
- A második esetben harmadik fél is hozzáférhet, de az adatok nem visszakövethetők adott fiókra (ez például azt jelenti, hogy ha mi is megosztjuk az adatainkat másokkal, akkor a későbbiekben megtekinthetünk kimutatásokat arról, hogy oldalunk látogatottsága és további paraméterei hogyan viszonyulnak a hasonló témájú és jellegű oldalak látogatottságához). Ezek bármelyikét vagy mindkettőt kiválaszthatjuk, de le is tilthatjuk az adatszolgáltatást teljes egészében. Ekkor figyelmeztetést kapunk, hogy ebben az esetben nem lesz teljes értékű a fiókunk.
Analytics követőkód legenerálása
Utolsó lépésként a követőkód legenerálását kell elvégezni. A kapott JavaScript kódot az esetek nagy hányadában nem szükséges változtatni, azonban a Normál esetben pár alapbeállítást eszközölhetünk, a „Részletesen” fül alatt a haladóbb felhasználók tovább finomhangolhatják a követési beállításokat egyéb lehetőségekkel. Az Egyéni fül kiválasztásával az igazán haladó felhasználók kézzel szerkeszthetik a kódot.
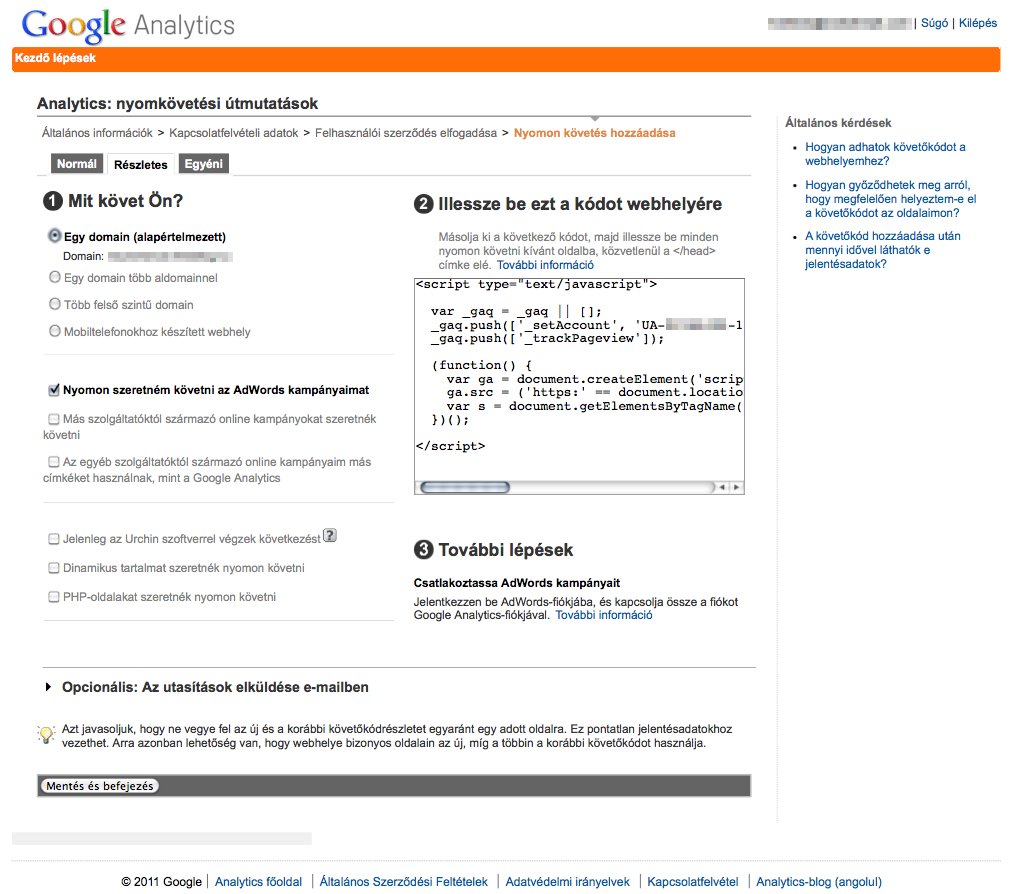
A követőkód beillesztése
Technikai értelemben a követőkódot a honlapunkon minden nyomon követni kívánt oldalnak a fejlécébe kell elhelyezni. A fejléc a forráskóc <head> és </head> tag-párjai között található. A kód az átlag látogató számára nem látható, azonban tartalmazza az Analytics fiókunkhoz tartozó egyedi azonosítót, ami a weblapok forráskódjának megnyitásával megtekinthető: az azonosító UA-xxxxxxxx-x formátumban jelenik meg, ahol az első számjegy a fiókunk azonosítóját, míg a kötőjel utáni számok a fiókunkon belüli oldal profilokat jelöli.
- Ha netán elavult statikus weboldalunk lenne, sima html fájlokkal, akkor az összes publikusan elérhető weblapot nyissuk meg egy text editorral (lehetőleg ne irodai szövegszerkesztővel, mint a Word), és a fent említett helyre másoljuk be a kódot minden egyes weblap esetén. Mentsük el a fájlt, majd, töltsük fel a szerverre.
- Ha egy kicsit modernebb dinamikus oldalunk lenne, akkor általában nem szükséges minden weblap fájlját szerkeszteni, csupán a weblapok fejlécét legeneráló kódba, sablonfájlba kell egyszer beilleszteni a követőkódot, mint pl. header.php
- Tartalomkezelő rendszer használata esetén többféle lehetőség lehet a kód beillesztésére. Ennek módjáról legtöbbször a tartalomkezelő rendszer felhasználói leírásából tájékozódhatunk. Egyes tartalomkezelő rendszerek az oldal általános beállításai között szerepeltetnek egy mezőt, ahová vagy az egész követőkódot kell beszúrni, vagy csak megadni az egyedi azonosítónkat, amit a követőkódban, UA-xxxxxxxx-x formában találhatunk meg. Egyes rendszerek esetén külön, dedikált kiegészítőket is telepíthetünk a követőkód beillesztésén túl akár az Analytics funkcióival való magasabb szintű integráció céljából is.
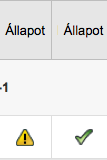 Ha mindennel készen vagyunk, kattintsunk a Mentés és befejezés gombra, és rögtön az áttekintő oldalon találjuk magunkat. Ha még nem, vagy nem helyesen illesztettük be a követőkódot az oldalunkra, egy sárga háromszögben felkiáltójeles piktogram figyelmeztet az Állapot oszlopban, hogy hibát észlelt.
Ha mindennel készen vagyunk, kattintsunk a Mentés és befejezés gombra, és rögtön az áttekintő oldalon találjuk magunkat. Ha még nem, vagy nem helyesen illesztettük be a követőkódot az oldalunkra, egy sárga háromszögben felkiáltójeles piktogram figyelmeztet az Állapot oszlopban, hogy hibát észlelt.
- A követési adatok a fiók létrehozását követően legalább 24 óra múltán jelennek meg a statisztikában.
- Ha minden megfelelően lett beállítva, és befutottak az első adatok, az Állapot oszlopban zöld pipa grafikája jelenik meg.